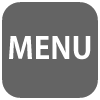2016/8
ASUSのSIMフリースマートフォンZenfone Go開封
実際にASUSのSIMフリースマートフォンZenfone Goを購入しましたので開封とセッティングをレポートします。
ポケモンGOは動くようになりました!動かなかった時の説明はこちら
Zenfone Go開封
ASUSのZenfone Goです。カラーは5種類。白・黒・青・赤・ピンクがあるのですが、白黒が売り切れて。赤にしました。
箱も綺麗な赤色のパッケージです。どうやら中の色によってパッケージの色も違うようです。


このASUSのZenfone Goという機種ですが19800円でコスパ最強のモデル。画面はHD画質でiPhoneのディスプレイと並べて比べると文字のジャギーが見えるが比べなければあまり気になりません。
カメラも800万画素と上位機種に比べると見劣りしますがオートフォーカスも速く、そもそも上位機種のカメラの画素数はオーバースペックのような気がするので十分です。
メモリも2GBあり操作が重く感じる事はあまりないでしょう。

Googleアカウントの作成
持っていればいいのですがアンドロイドスマートフォンにGoogleアカウントは必須です。
スマホを起動したときにアカウントを作る事もできるのですがスマホに慣れていない人はPCであらかじめ作っておいたほうが手っ取り早いでしょう。
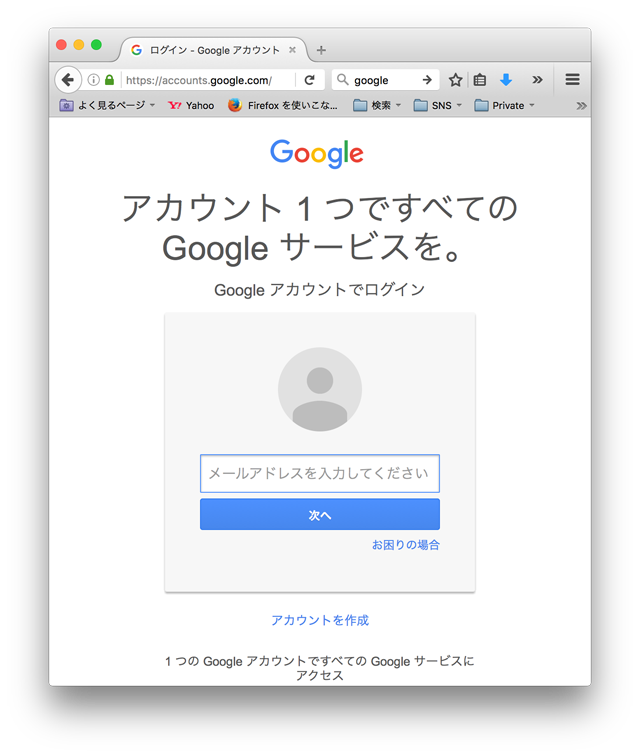
Googleからログインをクリックするとログイン画面に入ります。下のアカウントを作成をクリックします。
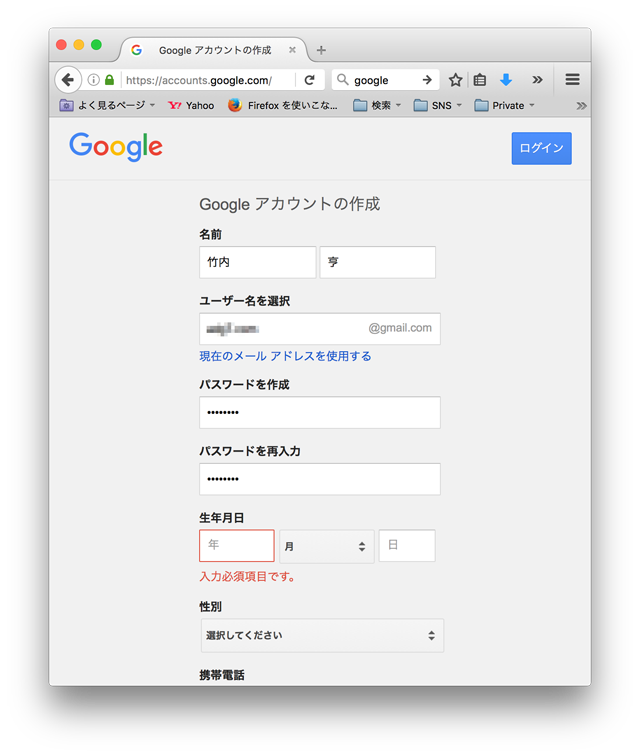
IDとパスワードと個人情報を入力します。パスワードは忘れないように
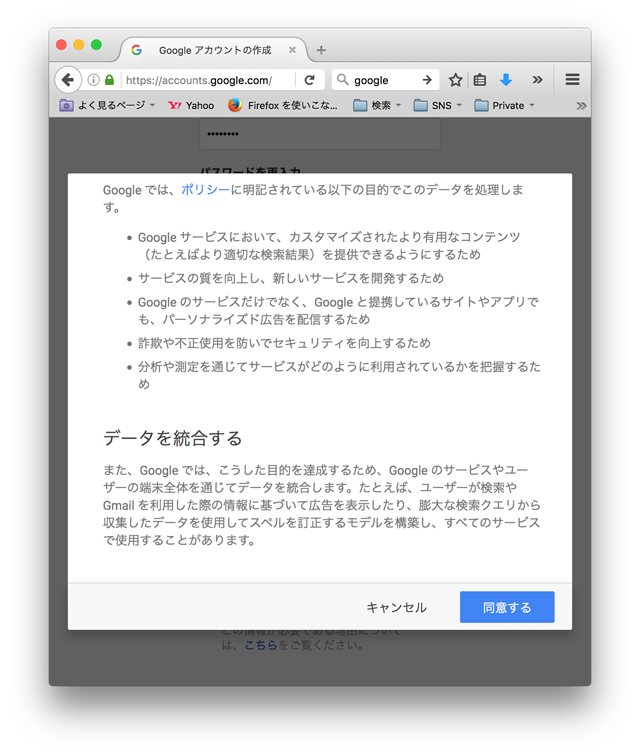
利用規約を読んで同意するボタンをクリックするとアカウント作成完了です。パスワードは忘れないように
Zenfone Goの設定
バッテリーはある程度受電されていたので、起動する事ができました。
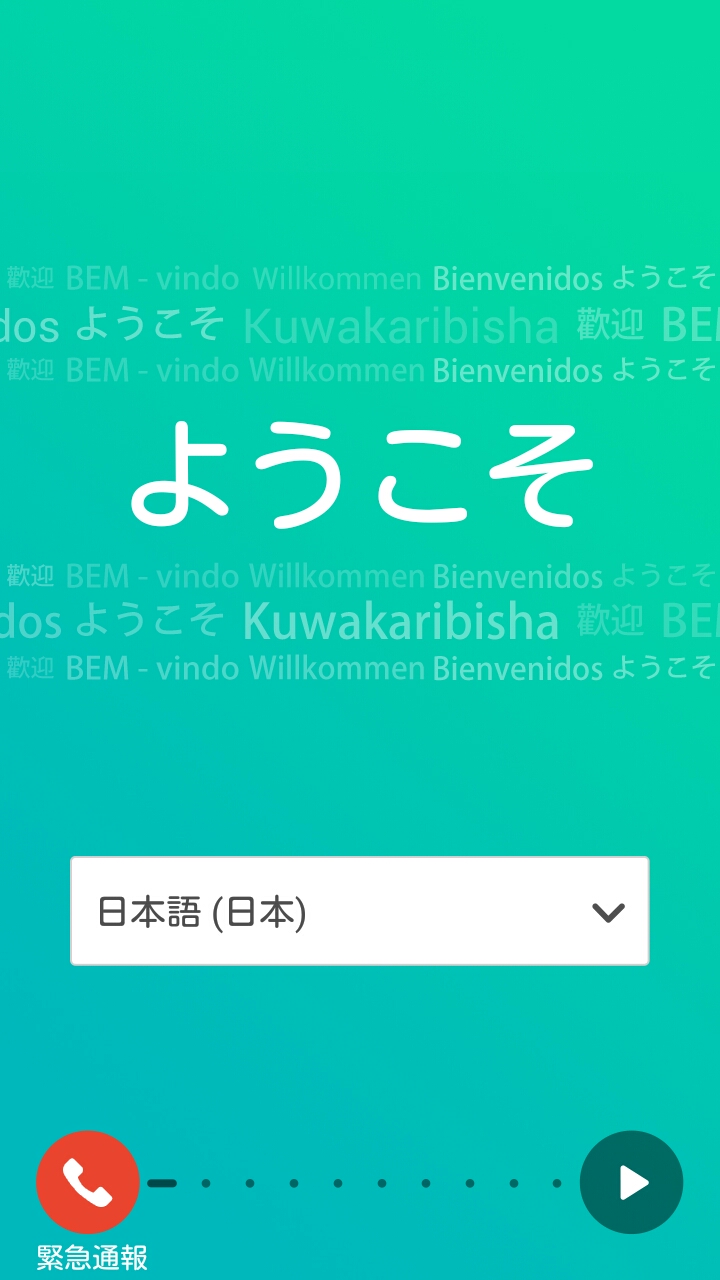
初期画面です
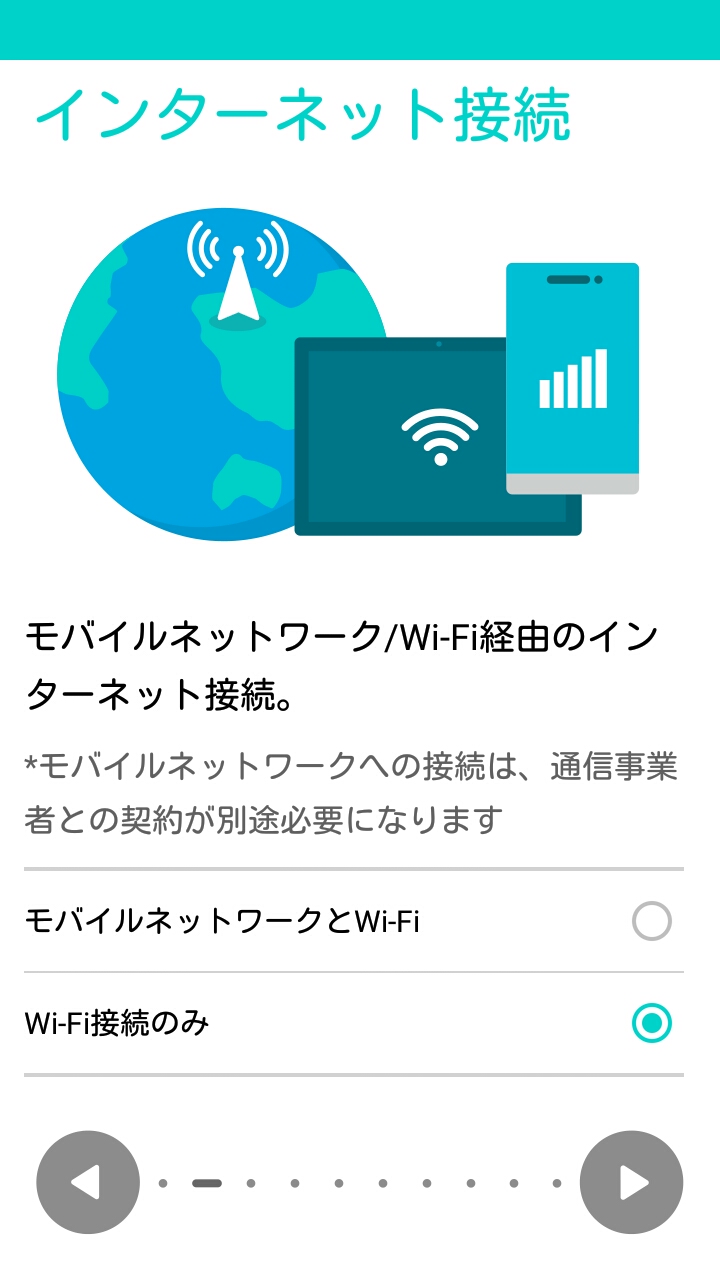
まずはWi-Fiの設定です。SIMフリーのスマートフォンなのでSIMの設定が終わるまで通信はできませんそのためWi-Fi設定がまずは必須です
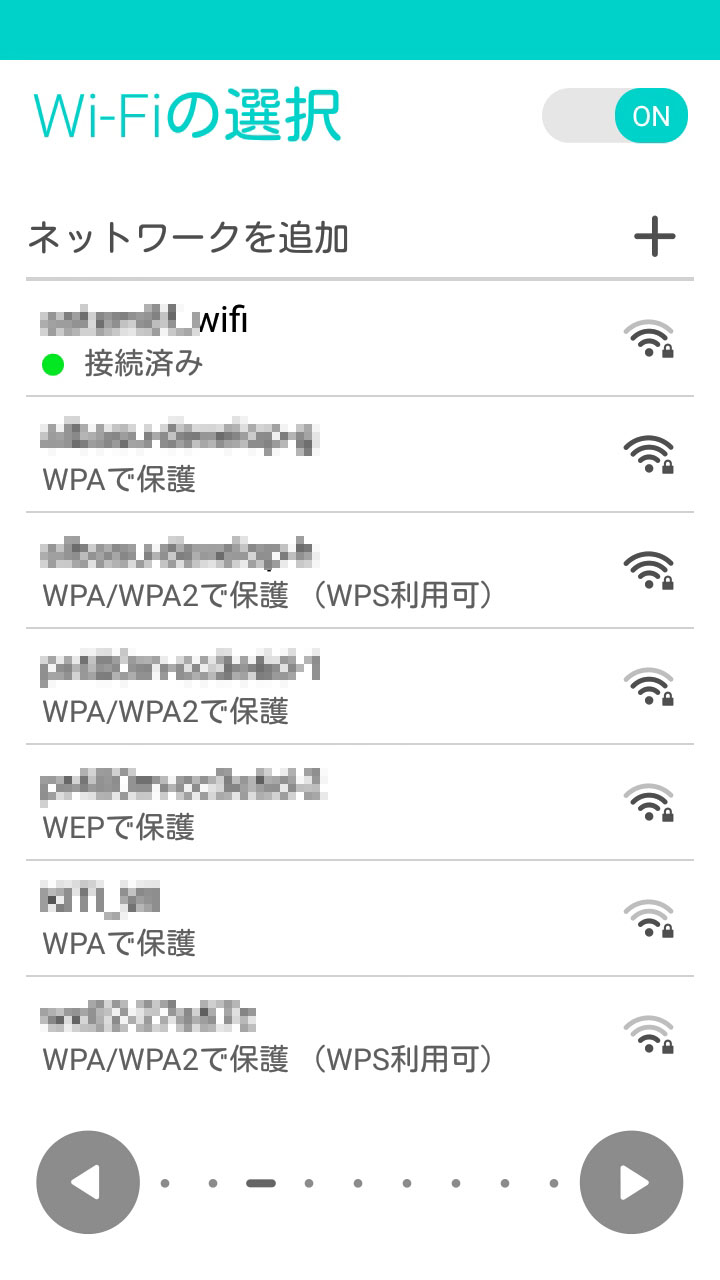
つなぐ事ができるネットワークを選択してパスワードを入力します。わからない人はネットワーク管理者に聞きましょう。
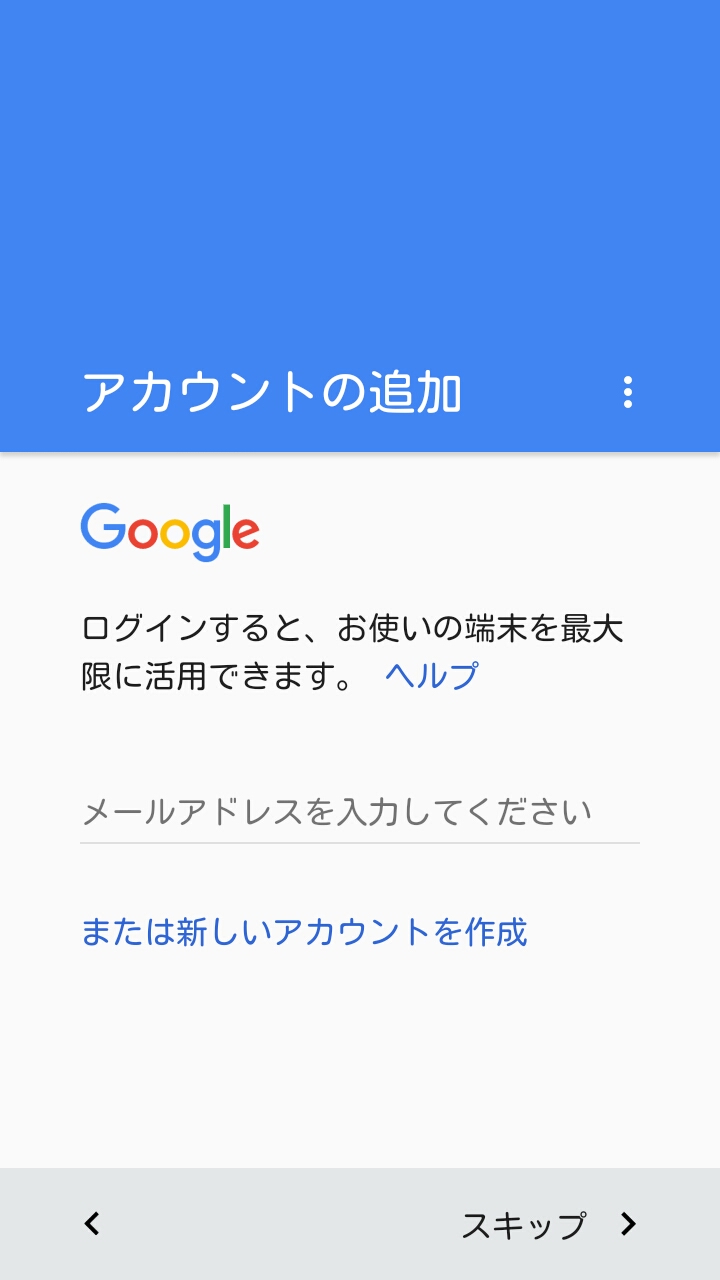
先ほど作成したGoogleアカウントを入れます。ここでアカウントを作る事もできますね。
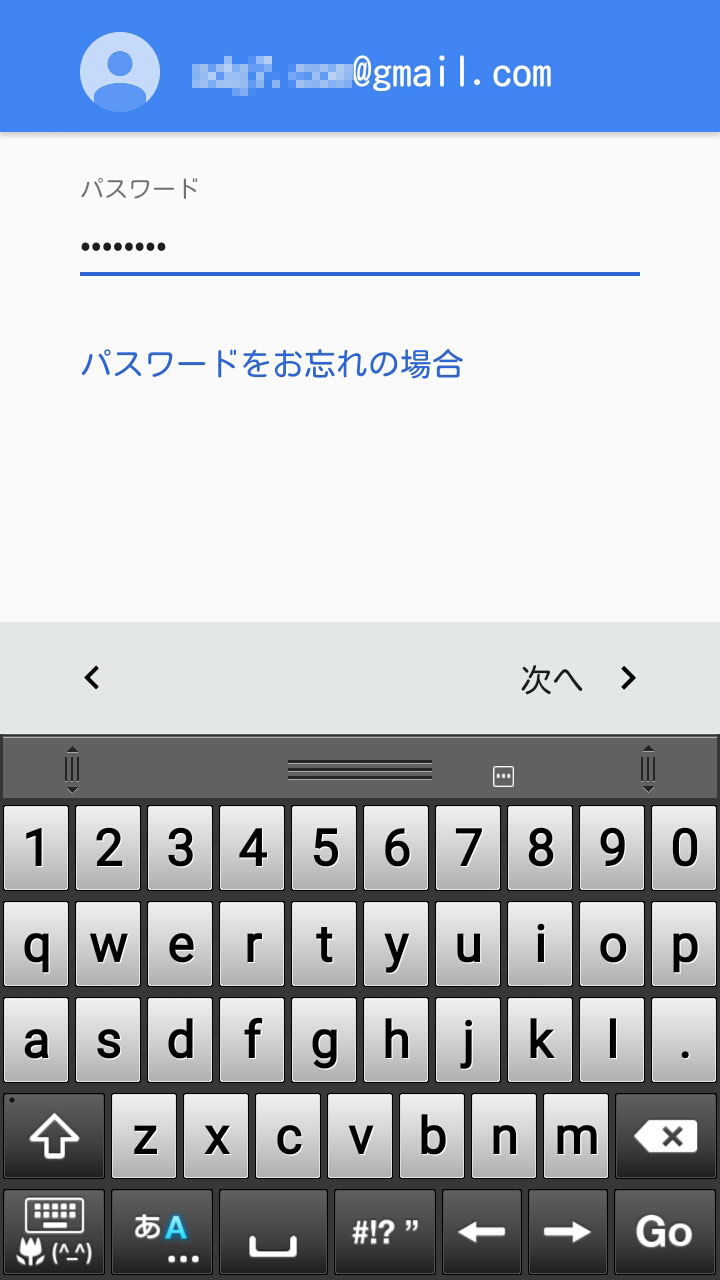
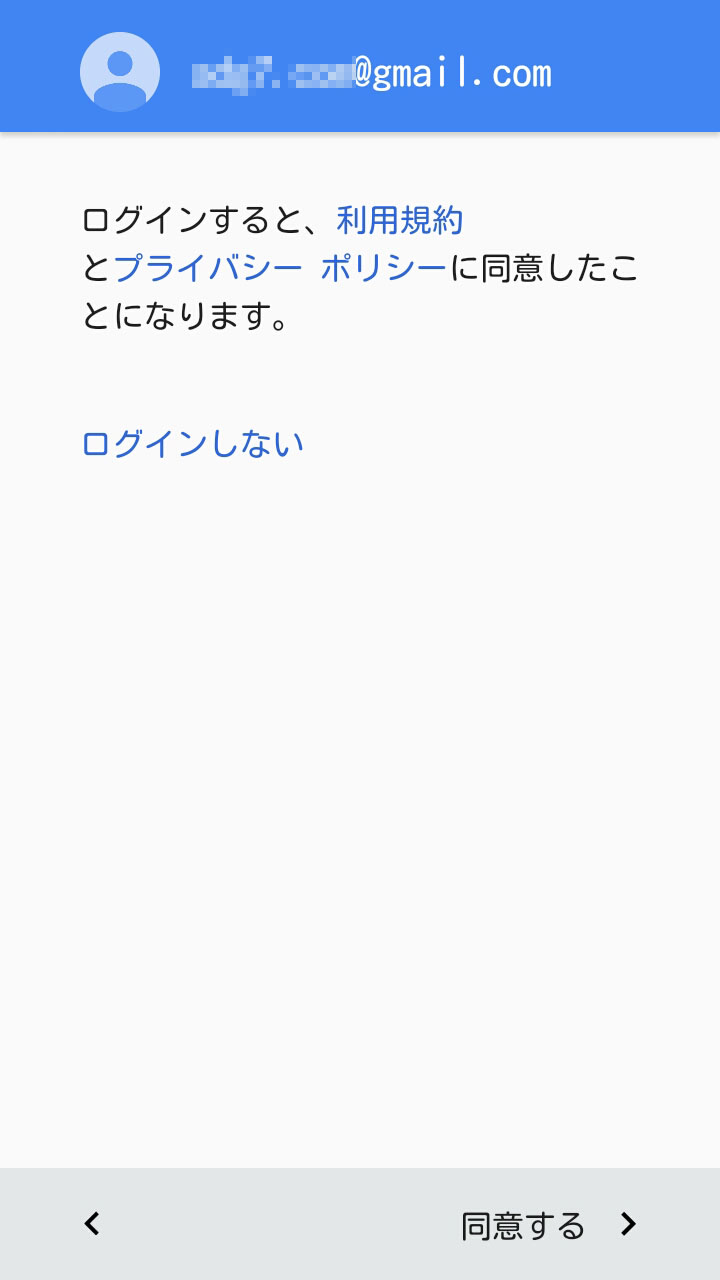
同意してログインします。
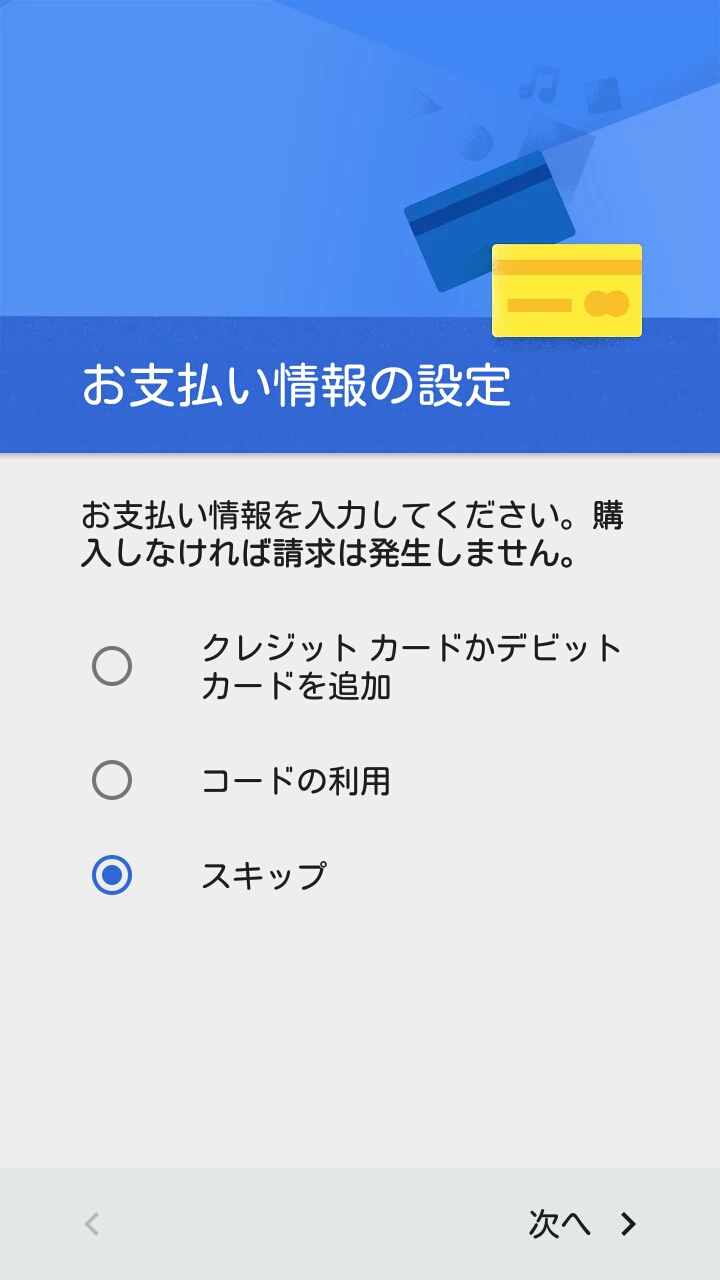
有料のアプリなどを入れる予定がある場合はクレジットカード情報を入力します。ここはスキップして、後日必要な時に入れる事にします。
Google playカードを買ってきてコードを入力でもいいでしょう。
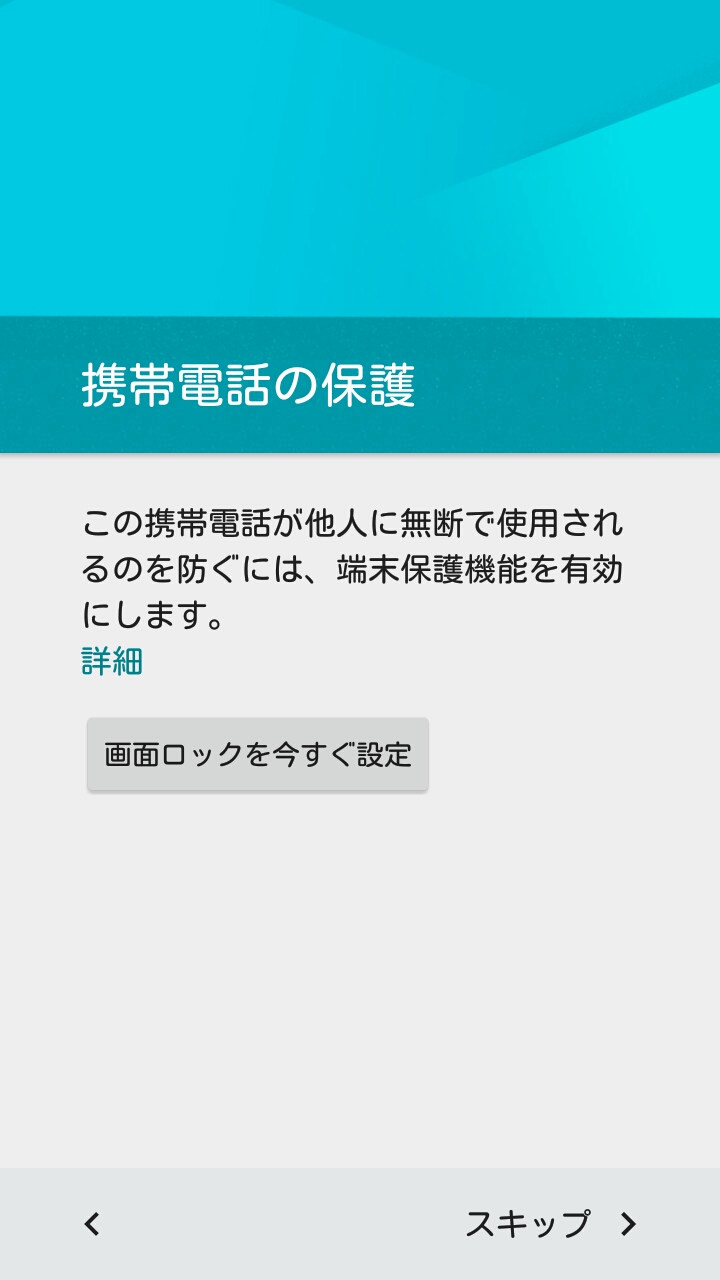
画面ロックの設定をします。ジェスチャを入れるのですが設定しておきましょう。
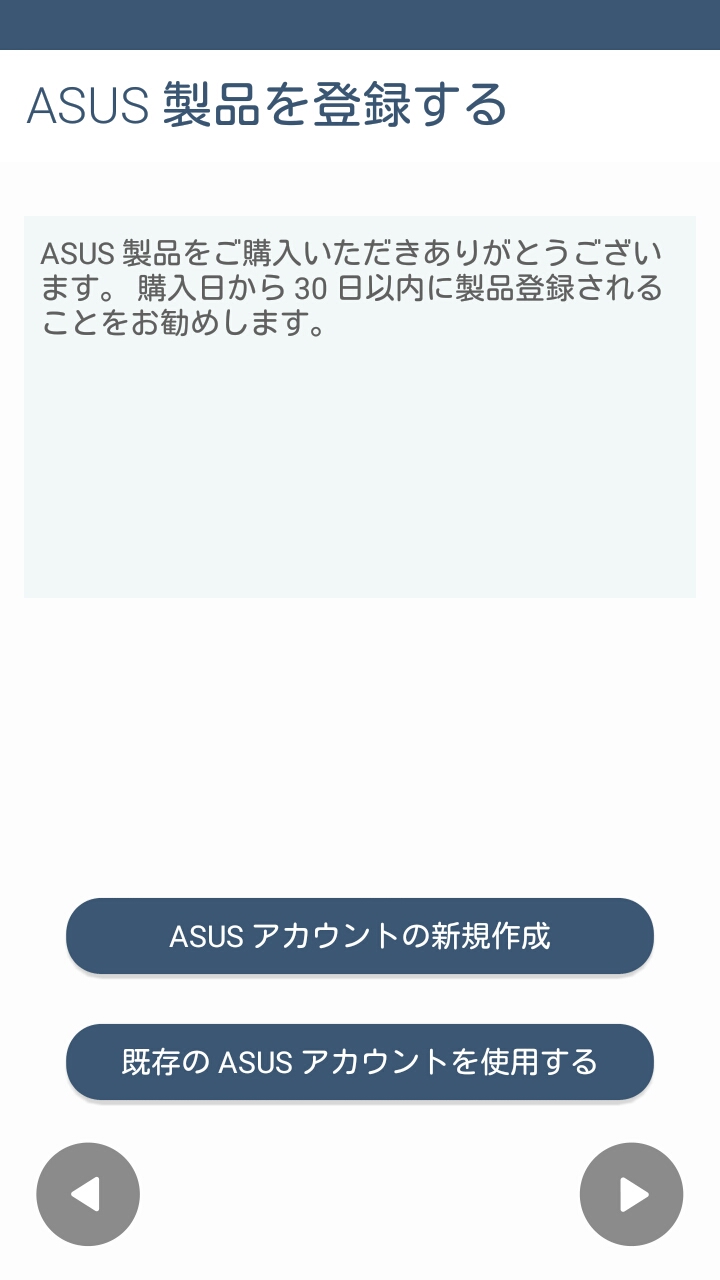
登録したほうが良さそうなので登録します。
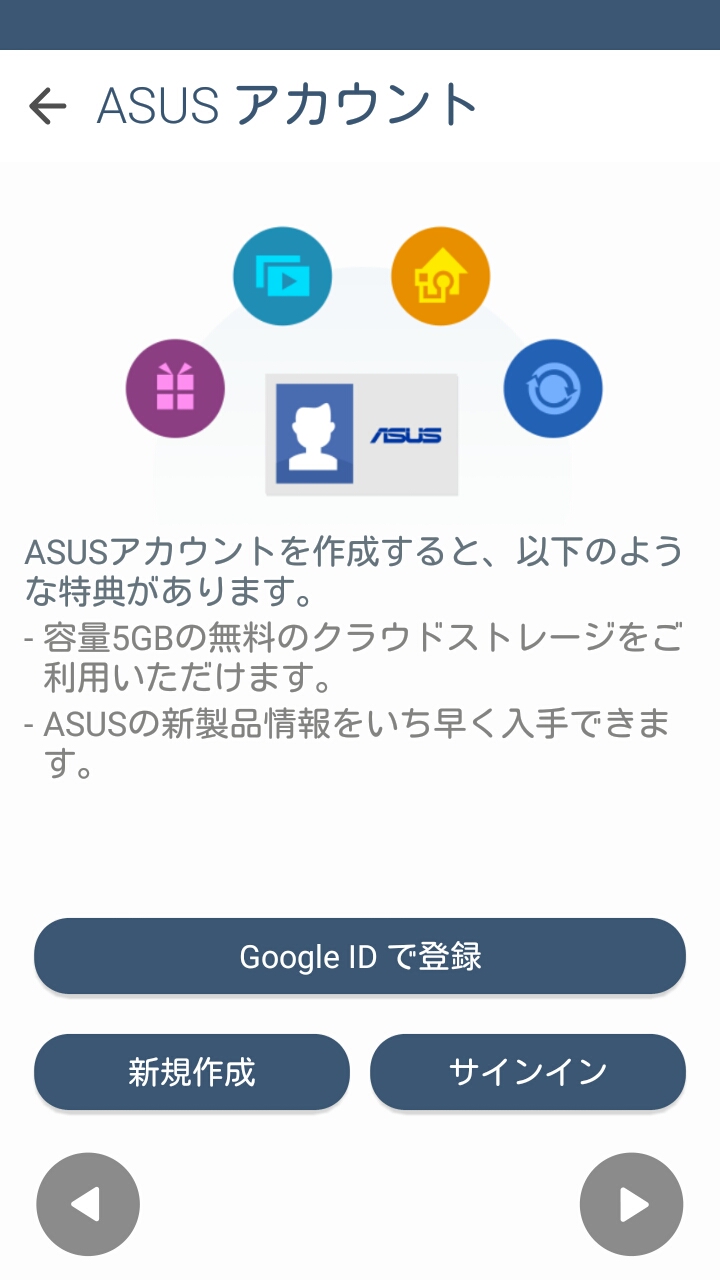
Googleアカウントが使えるのでGoogle IDで登録をクリック
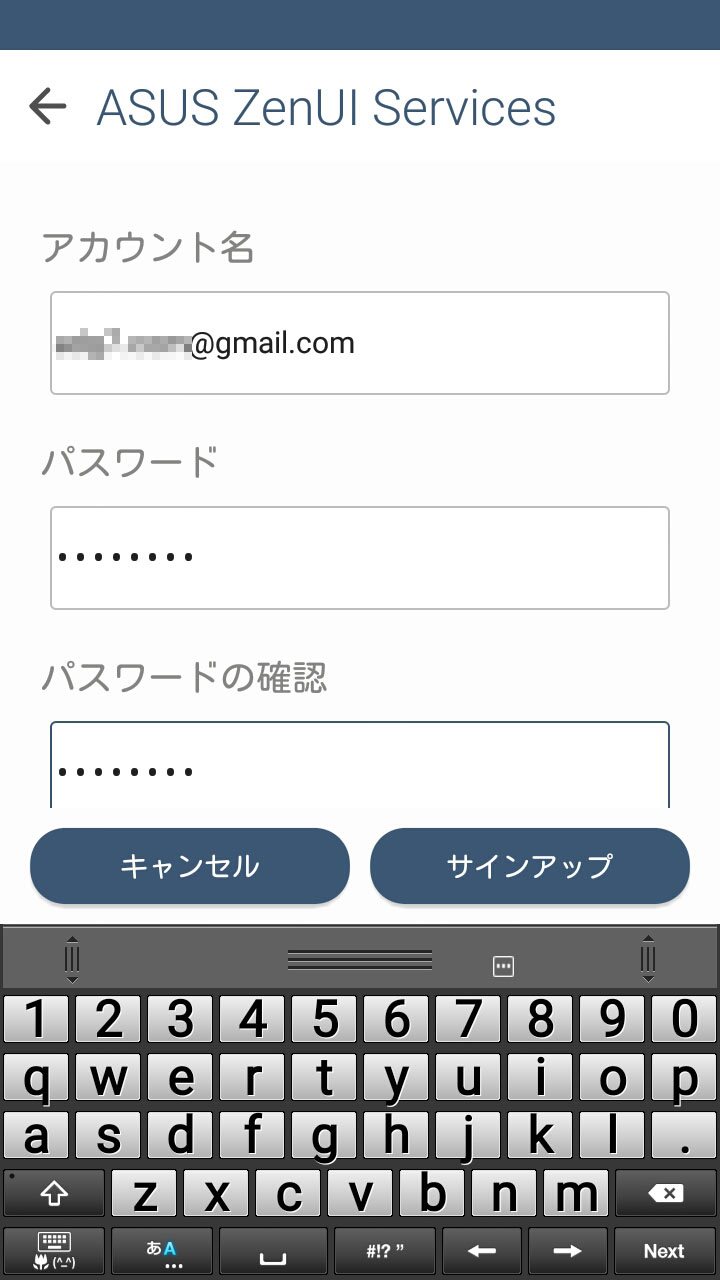
先ほど作成したアカウントを入力します。
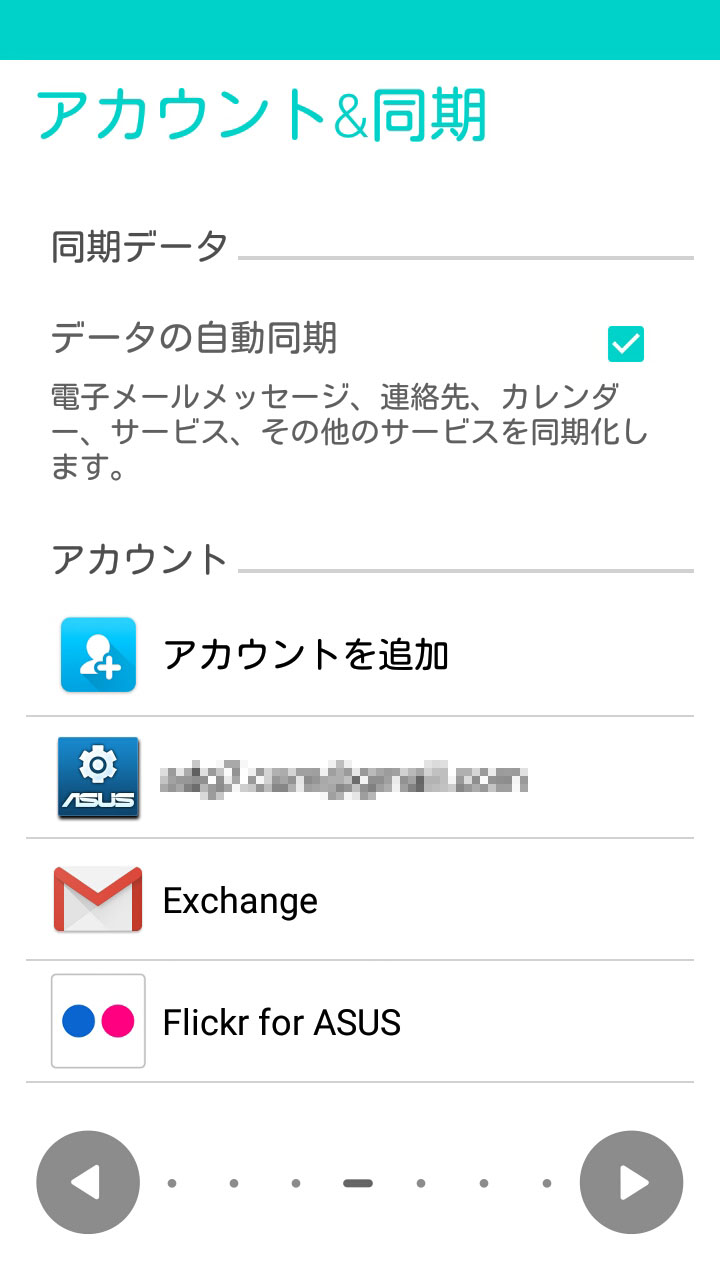
同期をおすすめしてきます。まぁどちらでもいいかと思います。
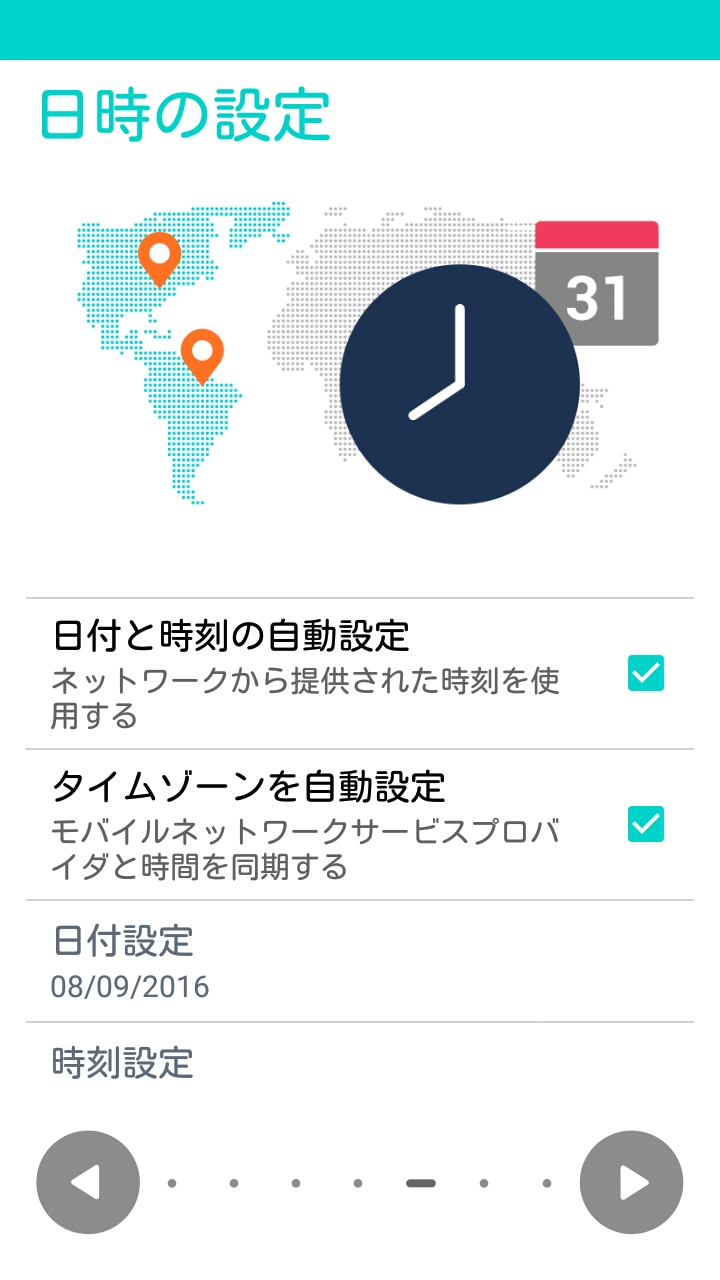
ここはそのまま次へ
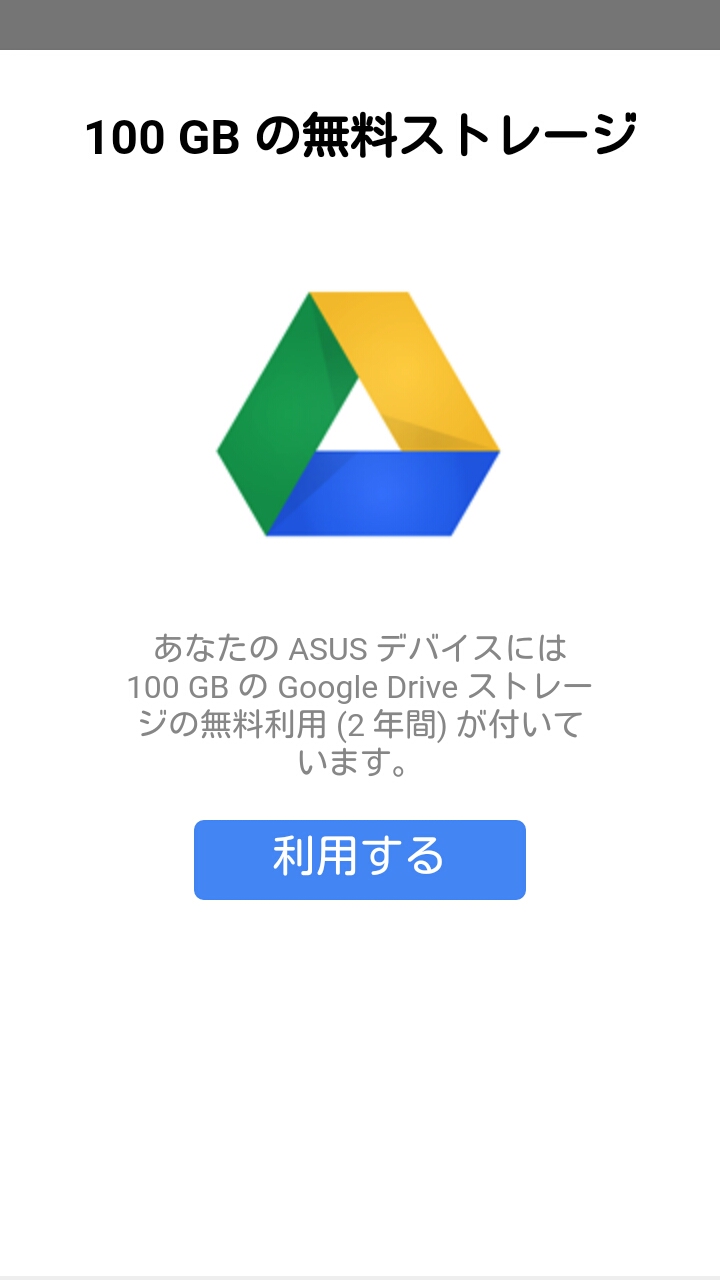
Googleドライブはもらっておきましょう
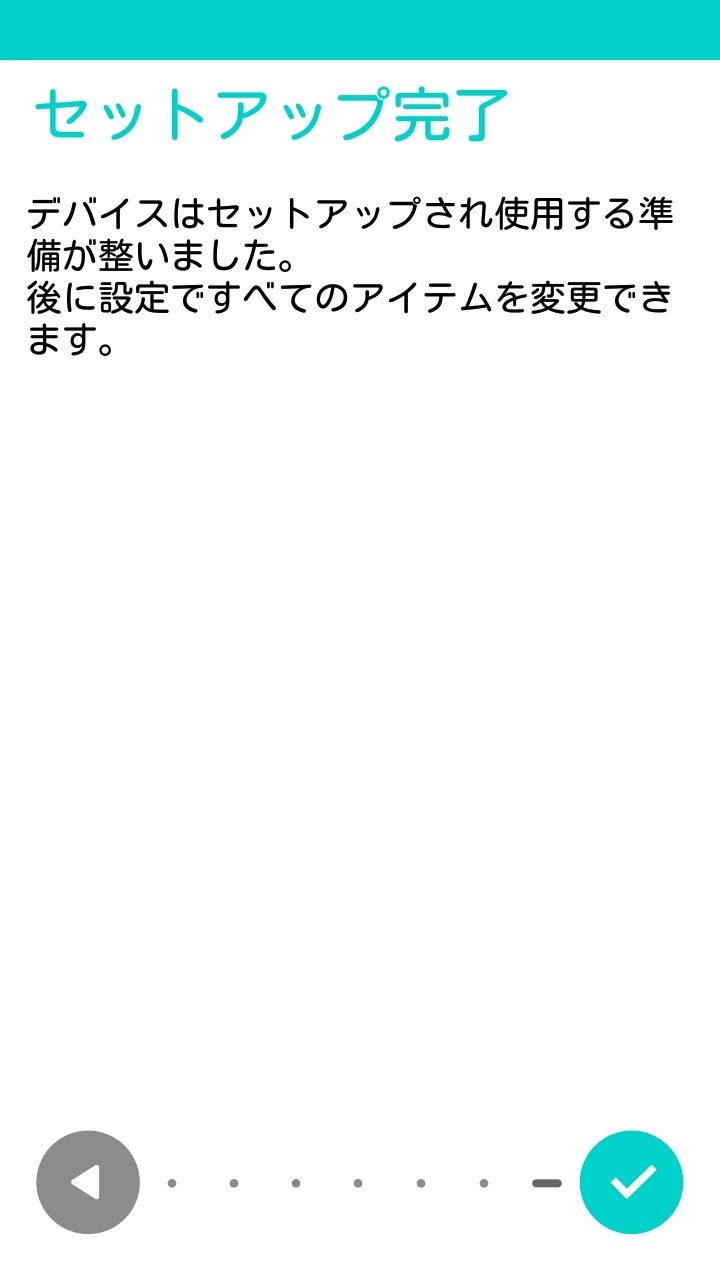
これでひとまず完了です。次にSIMの設定に入ります。SIMが届いてから追記します。
ポケモンGOできるようになりました!
ポケモンGOができない!
まさか最新のOSで最新の機種でインストールできないアプリがあるとは思いませんでした。
そうZenfone Goはジャイロセンサーを搭載していないとの事でポケモンGOがインストールできません。
他にもCard Board カメラなどいくつかのアプリがインストールできないことがわかりました。
これにはちょっとショックです。中古のジャイロセンサ付きのにしておけばよかったかな。
検討されている方はご注意ください。
ポケモンGOができる裏技
いろいろ調べているとASUSの公式サイトにZenFone Go用のインストーラが置かれてありそれをダウンロードすることで無理やり入れることができていました。
公式にもできるように
現在は公式にGooglePlayStoreでダウンロードできるようになりました。